Large Print Word Search by Editors of Portable Press
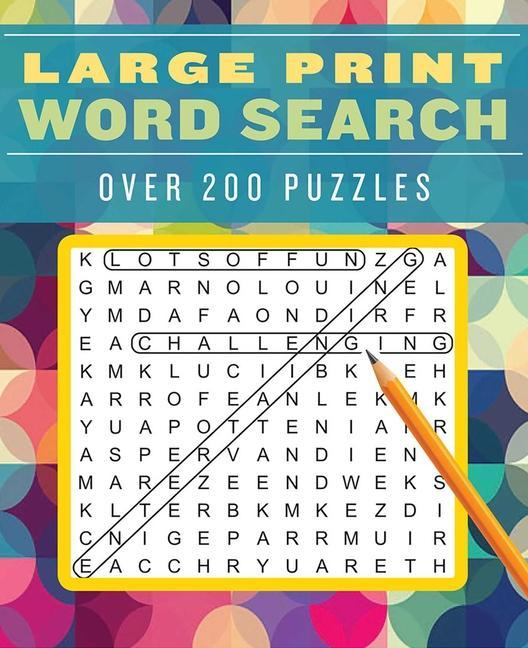
Get ready to test your word-finding skills with over 200 captivating large-print puzzles in this enticing book! Inside its pages, you’ll discover a wealth of more than 200 word search puzzles, eagerly awaiting your solving abilities. The puzzles are thoughtfully themed, spanning a wide range of topics including geography, entertainment, awards, and animals. Word search puzzles have a universal appeal, drawing enthusiasts from all corners of the globe, and the sizeable print featured in this book ensures a comfortable reading experience for your eyes. Engaging in these puzzles not only provides a relaxing and enjoyable pastime, but also offers numerous cognitive benefits. Enhance your mental agility and keep your mind razor-sharp with these brain-teasing challenges. Whether you’re embarking on a road trip or enjoying a staycation, these puzzles are the perfect companion for passing the time in an entertaining and fulfilling manner.
Basic Guide: How to Format Your Book in Microsoft Word
Hello everybody and welcome back to my article. My name is Natalia and I’m an indie author and freelance editor. Today, I am going to show you how to format your novel using Microsoft Word. I conducted a poll on my community center and the majority of people wanted a formatting article, so make sure you are subscribed to my blog in order to participate in polls. Let’s head over to my screen capture and I will show you the basic steps to format your novel in Microsoft Word.
Page Size
The first thing we need to do is set the page size of our manuscript. To determine the page size, you need to know the trim size you want for your book. There are various trim sizes available, but I recommend the 5×8, 5.5×8.5, and 6×9 sizes. In this tutorial, we will format the book as a 5×8 paperback. Go to the “Layout” tab, then “Size”, and select “More Paper Sizes.” Set the width to 5 inches and height to 8 inches. Also, make sure to select “Mirror Margins” under “Margins” to set up facing pages.
Margins
Next, we need to set the margins for our document. Margins are important for the readability of your book. Go to the “Margins” tab and set your inside margin (closest to the spine) to 0.375 inches and your outside margin to 0.25 inches. These values may vary depending on the length of your book. Play around with the margins until you are satisfied with the layout.
Line Spacing
Line spacing is another crucial aspect of formatting. It determines how much space is between each line of text. Select all the text in your manuscript and go to the “Paragraph” tab. Under “Line Spacing”, choose 1.5 to give your text some breathing room. Remove any additional spacing between paragraphs to maintain a clean look.
Indentation
Proper indentation helps readers track different paragraphs easily. Avoid using the tab or the spacebar for indentation. Instead, select all the text and go to the “Paragraph” tab. Under “Indentation”, choose “First line only” and set the value to 0.3 inches. This will give your paragraphs a professional look without being too overwhelming.
Chapter Styles
Creating consistent chapter headings is important for a polished look. Use the Styles function, which can be found under the “Home” tab. Select your chapter heading text, click on “New Style”, and name it accordingly. Customize the font, size, alignment, and spacing to your preference. Apply this style to all your chapter headings for a cohesive look.
Page Numbers and Headers
Page numbers and headers add a professional touch to your book. To add page numbers, go to the “Insert” tab and select “Page Number”. Choose where you want the page number to appear, such as the bottom center of the page. To add headers, double-click at the top of the page or go to the “Insert” tab and click on “Header”. You can customize the headers differently for odd and even pages, like having the book title on odd pages and your name on even pages. Play around with font, size, and alignment to create a visually appealing header.
And there you have it! These basic formatting steps will help you create a beautiful and professional-looking manuscript in Microsoft Word. Remember to save your document frequently and preview it before publishing to ensure everything looks as intended. If you prefer not to format your own novel, you can always seek professional formatting services. Now go ahead and start formatting your masterpiece!







Leave a Reply